Nerflix Continue Watching Gone All Tv Back to Ep 1
TV shows or movies that constantly stop, exit, or take you back to the movie description page indicate an issue connecting to Netflix. Follow the troubleshooting steps for your device below to resolve the issue.
Android phone or tablet
Test your internet connection
Open the Netflix app. Select the menu icon. Note: Some Android devices have a menu button on the actual device, other devices have an icon you can select within the Netflix app. Select About. Within the Diagnostics section, select Network. Select Start Test. If your connection test was unsuccessful, you'll want to reach out to the manufacturer for assistance connecting your device to the internet. OR Simply try another internet-based app. If other apps are not working either, you'll want to reach out to the manufacturer for assistance connecting your device to the internet. Restart your device If your device is connected to the internet but you are still getting the error, turn your device completely off, then turn it back on. Try a different network Try connecting your device to another internet source - a cellular data network, a wireless network, or a different wireless network than the one you're currently connected to. If you are still having trouble or have any questions about these steps, visit your device manufacturer's support site or your cellular carrier's support site for more help.
Restart your home network
For this step, leave your device and all of your home network equipment powered off and unplugged as a group for 30 seconds before plugging each device back in one by one. Turn off your mobile device. Unplug your modem (and your wireless router, if it's a separate device) from power for 30 seconds. Plug in your modem and wait until no new indicator lights are blinking on. If your router is separate from your modem, plug it in and wait until no new indicator lights are blinking on. Turn your device back on and try Netflix again.




Improve your Wi-Fi signal
To improve your Wi-Fi: Move your router and your device closer to each other. If possible, put them in the same room. Move your router away from other wireless devices and appliances. Keep your router in an open space off the floor. Routers get better reception when on a desk or bookshelf.
Restore your default connection settings
If you've changed the connection settings on your device, you'll need to change them back to default. These settings could include: Custom modem settings. Virtual Private Network (VPN) or proxy service settings. Custom DNS settings. If you need help changing these settings, contact the device manufacturer. Once you've reset these settings, try Netflix again.
Contact your internet service provider
If the steps don't fix the problem, contact your internet service provider (ISP) for help fixing a network connection issue. Your ISP can: Check for an internet outage in your area. Fix common router or modem issues and incorrect network settings. Restart or reset your network's connection. While talking with your ISP, let them know: Whether the issue happens only on one device, or other devices on the same network. Whether your device connects using Wi-Fi or directly using a cable. Before you finish talking with your ISP: Using a web browser, go to fast.com to test your internet speed and connection directly to Netflix. Try playing Netflix again to make sure the problem is fixed.
Apple TV
Test your internet connection
From the main Apple TV menu, navigate to Settings. Select General. Select Network. Select Test Network. Select OK. Select Yes. Select the download speed you expect from your internet connection. If the connection test fails, see Apple's support site for help troubleshooting your Apple TV's connection to your home network. If the test succeeds, continue on to the next step.
Restart your device
Unplug your device from power. Press the power button on the device once and wait 1 minute, or leave it unplugged for 3 minutes instead. Plug your device back in. Turn your device on and try Netflix again.
Sign out of Netflix
From the Netflix homescreen, go left to open the menu. From the bottom of the menu, go right and select Get Help. Select Sign out. Sign back in, then try Netflix again. If you're on an error screen: Select More Details. Select Sign out or Reset. Sign back in, then try Netflix again. If you can't find Sign out, press these buttons in order on your remote: Up, Up, Down, Down, Left, Right, Left, Right, Up, Up, Up, Up. Then, select Sign out, Reset, or Deactivate.
Restart your home network
Turn off or unplug your streaming media player. Unplug your modem (and your wireless router, if it's a separate device) from power for 30 seconds. Plug in your modem and wait until no new indicator lights are blinking on. If your router is separate from your modem, plug it in and wait until no new indicator lights are blinking on. Turn your streaming media player back on and try Netflix again.



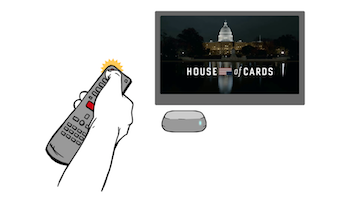
Improve your Wi-Fi signal
To improve your Wi-Fi: Move your router and your device closer to each other. If possible, put them in the same room. Move your router away from other wireless devices and appliances. Keep your router in an open space off the floor. Routers get better reception when on a desk or bookshelf.
Restore your default connection settings
If you've changed the connection settings on your device, you'll need to change them back to default. These settings could include: Custom modem settings. Virtual Private Network (VPN) or proxy service settings. Custom DNS settings. If you need help changing these settings, contact the device manufacturer. Once you've reset these settings, try Netflix again.
Contact your internet service provider
If the steps don't fix the problem, contact your internet service provider (ISP) for help fixing a network connection issue. Your ISP can: Check for an internet outage in your area. Fix common router or modem issues and incorrect network settings. Restart or reset your network's connection. While talking with your ISP, let them know: Whether the issue happens only on one device, or other devices on the same network. Whether your device connects using Wi-Fi or directly using a cable. Before you finish talking with your ISP: Using a web browser, go to fast.com to test your internet speed and connection directly to Netflix. Try playing Netflix again to make sure the problem is fixed.
Blu-ray Player
Restart your device
Unplug your device from power. Press the power button on the device once and wait 1 minute, or leave it unplugged for 3 minutes instead. Plug your device back in. Turn your device on and try Netflix again.
Sign out of Netflix
From the Netflix homescreen, go left to open the menu. From the bottom of the menu, go right and select Get Help. Select Sign out. Sign back in, then try Netflix again. If you're on an error screen: Select More Details. Select Sign out or Reset. Sign back in, then try Netflix again. If you can't find Sign out, press these buttons in order on your remote: Up, Up, Down, Down, Left, Right, Left, Right, Up, Up, Up, Up. Then, select Sign out, Reset, or Deactivate.
Restart your home network
Turn off or unplug your Blu-ray player. Unplug your modem (and your wireless router, if it's a separate device) from power for 30 seconds. Plug in your modem and wait until no new indicator lights are blinking on. If your router is separate from your modem, plug it in and wait until no new indicator lights are blinking on. Turn your Blu-ray player back on and try Netflix again.
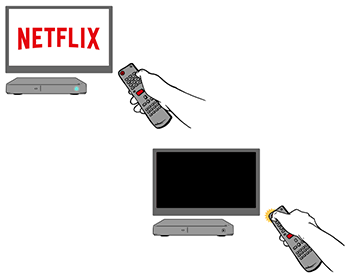



Improve your Wi-Fi signal
To improve your Wi-Fi: Move your router and your device closer to each other. If possible, put them in the same room. Move your router away from other wireless devices and appliances. Keep your router in an open space off the floor. Routers get better reception when on a desk or bookshelf.
Restore your default connection settings
If you've changed the connection settings on your device, you'll need to change them back to default. These settings could include: Custom modem settings. Virtual Private Network (VPN) or proxy service settings. Custom DNS settings. If you need help changing these settings, contact the device manufacturer. Once you've reset these settings, try Netflix again.
Contact your internet service provider
If the steps don't fix the problem, contact your internet service provider (ISP) for help fixing a network connection issue. Your ISP can: Check for an internet outage in your area. Fix common router or modem issues and incorrect network settings. Restart or reset your network's connection. While talking with your ISP, let them know: Whether the issue happens only on one device, or other devices on the same network. Whether your device connects using Wi-Fi or directly using a cable. Before you finish talking with your ISP: Using a web browser, go to fast.com to test your internet speed and connection directly to Netflix. Try playing Netflix again to make sure the problem is fixed.
iPhone, iPad, or iPod touch
Restart your iPhone, iPad, or iPod touch
Press and hold the side button and one of the volume buttons at the same time until the sliders appear. Drag the top slider to turn your device completely off. If the sliders don't appear, press and hold the Sleep/Wake button until the red slider appears, then drag the slider. After 10 seconds, press the Sleep/Wake button. Once your device powers on, try Netflix again.
Test your internet connection
Using a web browser, go to fast.com. Wait for the test to finish. If your browser shows an error message or the website doesn't load, it means your device isn't connected to the internet. You might need to troubleshoot your home network or your device's connection to the internet.
Check the date and time settings
Tap the Settings icon on the Home screen. Tap General. Tap Date & Time. If the date and time are incorrect, tap either the date or time to adjust them, or simply toggle the Set Automatically field to On.
Reinstall the Netflix app
Uninstalling the app will remove any TV shows and movies downloaded on your device and sign you out of your account. From the home screen, tap and hold the Netflix app. Tap Remove app > Delete app > Delete. Open the App Store and search for "Netflix." Tap on Netflix, then tap the cloud icon to get the app. If asked, enter your Apple ID and password. If you forgot your password, go to the Apple support site to reset it. Once installed, try Netflix again. If you can't find the Netflix app in the App Store, go to the Apple support site for help.
Restart your home network
For this step, leave your device and all of your home network equipment powered off and unplugged as a group for 30 seconds before plugging each device back in one by one. Turn off your mobile device. Unplug your modem (and your wireless router, if it's a separate device) from power for 30 seconds. Plug in your modem and wait until no new indicator lights are blinking on. If your router is separate from your modem, plug it in and wait until no new indicator lights are blinking on. Turn your device back on and try Netflix again.




Improve your Wi-Fi signal
To improve your Wi-Fi: Move your router and your device closer to each other. If possible, put them in the same room. Move your router away from other wireless devices and appliances. Keep your router in an open space off the floor. Routers get better reception when on a desk or bookshelf.
Restore your default connection settings
If you've changed the connection settings on your device, you'll need to change them back to default. These settings could include: Custom modem settings. Virtual Private Network (VPN) or proxy service settings. Custom DNS settings. If you need help changing these settings, contact the device manufacturer. Once you've reset these settings, try Netflix again.
Contact your internet service provider
If the steps don't fix the problem, contact your internet service provider (ISP) for help fixing a network connection issue. Your ISP can: Check for an internet outage in your area. Fix common router or modem issues and incorrect network settings. Restart or reset your network's connection. While talking with your ISP, let them know: Whether the issue happens only on one device, or other devices on the same network. Whether your device connects using Wi-Fi or directly using a cable. Before you finish talking with your ISP: Using a web browser, go to fast.com to test your internet speed and connection directly to Netflix. Try playing Netflix again to make sure the problem is fixed.
PlayStation 3
Test your internet connection
From the PS3 main menu, navigate to Settings. If you're not already at the main menu, hold the PS3 button in the middle of the controller, select Quit, then select Yes to return to the home screen. Select Network Settings. Select Internet Connection, then verify it's set to Enabled. If it's Disabled, make sure to select Enable. Select Internet Connection Test. If you are able to connect to the internet, check your date and time settings. If you are unable to connect to the internet, you may be having network connection issues.
Sign out of Netflix
For Japanese PlayStations, use O instead of X to confirm selections. Begin from the PS3 home screen. If you're not already on the home screen, hold the PS3 button in the middle of the controller, select Quit, then select Yes. Navigate to the TV/Video Services section and highlight Netflix. Press X. Immediately after pressing X, press and hold both Start and Select until you see a message asking, Do you want to reset your Netflix settings and re-register? Select Yes. Enter your email address and password and try Netflix again.
Reinstall the Netflix app
Uninstall the Netflix app Go to the PS3 Home Screen by pressingPS button >Quit >Yes. Go to the TV/Video Services section and highlight Netflix. Press the Triangle button. Choose Delete. Choose Yes. Reinstall the Netflix app Go to the PS3 Home Screen by pressingPS button >Quit >Yes. Go to the TV/Video Services section and choose Netflix. Choose Yes to download it.
Restart your home network
Turn off or unplug your video game console. Unplug your modem (and your wireless router, if it's a separate device) from power for 30 seconds. Plug in your modem and wait until no new indicator lights are blinking on. If your router is separate from your modem, plug it in and wait until no new indicator lights are blinking on. Turn your game console back on and try Netflix again.




Improve your Wi-Fi signal
To improve your Wi-Fi: Move your router and your device closer to each other. If possible, put them in the same room. Move your router away from other wireless devices and appliances. Keep your router in an open space off the floor. Routers get better reception when on a desk or bookshelf.
Restore your default connection settings
If you've changed the connection settings on your device, you'll need to change them back to default. These settings could include: Custom modem settings. Virtual Private Network (VPN) or proxy service settings. Custom DNS settings. If you need help changing these settings, contact the device manufacturer. Once you've reset these settings, try Netflix again.
Contact your internet service provider
If the steps don't fix the problem, contact your internet service provider (ISP) for help fixing a network connection issue. Your ISP can: Check for an internet outage in your area. Fix common router or modem issues and incorrect network settings. Restart or reset your network's connection. While talking with your ISP, let them know: Whether the issue happens only on one device, or other devices on the same network. Whether your device connects using Wi-Fi or directly using a cable. Before you finish talking with your ISP: Using a web browser, go to fast.com to test your internet speed and connection directly to Netflix. Try playing Netflix again to make sure the problem is fixed.
Set-top Box or Streaming Media Player
Restart your device
Unplug your device from power. Press the power button on the device once and wait 1 minute, or leave it unplugged for 3 minutes instead. Plug your device back in. Turn your device on and try Netflix again.
Sign out of Netflix
From the Netflix homescreen, go left to open the menu. From the bottom of the menu, go right and select Get Help. Select Sign out. Sign back in, then try Netflix again. If you're on an error screen: Select More Details. Select Sign out or Reset. Sign back in, then try Netflix again. If you can't find Sign out, press these buttons in order on your remote: Up, Up, Down, Down, Left, Right, Left, Right, Up, Up, Up, Up. Then, select Sign out, Reset, or Deactivate.
Restart your home network
Turn off your device, then unplug your modem and router from power. After 30 seconds, plug in your modem and router. Wait 1 minute, then turn on your device. Try Netflix again. Note: Some devices, modems, and routers might take longer to reconnect to the Internet.
Improve your Wi-Fi signal
To improve your Wi-Fi: Move your router and your device closer to each other. If possible, put them in the same room. Move your router away from other wireless devices and appliances. Keep your router in an open space off the floor. Routers get better reception when on a desk or bookshelf.
Restore your default connection settings
If you've changed the connection settings on your device, you'll need to change them back to default. These settings could include: Custom modem settings. Virtual Private Network (VPN) or proxy service settings. Custom DNS settings. If you need help changing these settings, contact the device manufacturer. Once you've reset these settings, try Netflix again.
Contact your internet service provider
If the steps don't fix the problem, contact your internet service provider (ISP) for help fixing a network connection issue. Your ISP can: Check for an internet outage in your area. Fix common router or modem issues and incorrect network settings. Restart or reset your network's connection. While talking with your ISP, let them know: Whether the issue happens only on one device, or other devices on the same network. Whether your device connects using Wi-Fi or directly using a cable. Before you finish talking with your ISP: Using a web browser, go to fast.com to test your internet speed and connection directly to Netflix. Try playing Netflix again to make sure the problem is fixed.
Smart TV
Restart your device
Unplug your device from power. Press the power button on the device once and wait 1 minute, or leave it unplugged for 3 minutes instead. Plug your device back in. Turn your device on and try Netflix again.
Sign out of Netflix
From the Netflix homescreen, go left to open the menu. From the bottom of the menu, go right and select Get Help. Select Sign out. Sign back in, then try Netflix again. If you're on an error screen: Select More Details. Select Sign out or Reset. Sign back in, then try Netflix again. If you can't find Sign out, press these buttons in order on your remote: Up, Up, Down, Down, Left, Right, Left, Right, Up, Up, Up, Up. Then, select Sign out, Reset, or Deactivate.
Restart your home network
Turn off or unplug your smart TV. Unplug your modem (and your wireless router, if it's a separate device) from power for 30 seconds. Plug in your modem and wait until no new indicator lights are blinking on. If your router is separate from your modem, plug it in and wait until no new indicator lights are blinking on. Turn your smart TV back on and try Netflix again.
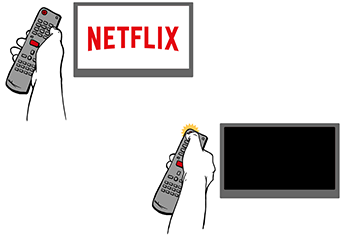


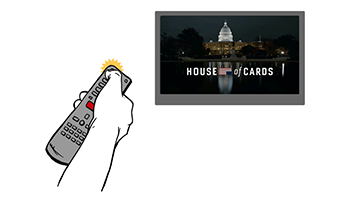
Improve your Wi-Fi signal
To improve your Wi-Fi: Move your router and your device closer to each other. If possible, put them in the same room. Move your router away from other wireless devices and appliances. Keep your router in an open space off the floor. Routers get better reception when on a desk or bookshelf.
Restore your default connection settings
If you've changed the connection settings on your device, you'll need to change them back to default. These settings could include: Custom modem settings. Virtual Private Network (VPN) or proxy service settings. Custom DNS settings. If you need help changing these settings, contact the device manufacturer. Once you've reset these settings, try Netflix again.
Contact your internet service provider
If the steps don't fix the problem, contact your internet service provider (ISP) for help fixing a network connection issue. Your ISP can: Check for an internet outage in your area. Fix common router or modem issues and incorrect network settings. Restart or reset your network's connection. While talking with your ISP, let them know: Whether the issue happens only on one device, or other devices on the same network. Whether your device connects using Wi-Fi or directly using a cable. Before you finish talking with your ISP: Using a web browser, go to fast.com to test your internet speed and connection directly to Netflix. Try playing Netflix again to make sure the problem is fixed.
Xbox 360
Test your internet connection
From the Xbox 360 main menu, select Settings. Select System Settings. Select Network Settings. Select Wired Network or Wireless Network depending on your connection method. Select Test Xbox LIVE Connection. Select Continue. If your connection test is successful, continue troubleshooting below. If your connection test fails, see Microsoft's Xbox support site for more help
Sign out of Netflix
From the Netflix homescreen, go left to open the menu. From the bottom of the menu, go right and select Get Help. Select Sign out. Sign back in, then try Netflix again. If you're on an error screen: Select More Details. Select Sign out or Reset. Sign back in, then try Netflix again. If you can't find Sign out, press these buttons in order on your remote: Up, Up, Down, Down, Left, Right, Left, Right, Up, Up, Up, Up. Then, select Sign out, Reset, or Deactivate.
Restart your home network
Turn off or unplug your video game console. Unplug your modem (and your wireless router, if it's a separate device) from power for 30 seconds. Plug in your modem and wait until no new indicator lights are blinking on. If your router is separate from your modem, plug it in and wait until no new indicator lights are blinking on. Turn your game console back on and try Netflix again.




Improve your Wi-Fi signal
To improve your Wi-Fi: Move your router and your device closer to each other. If possible, put them in the same room. Move your router away from other wireless devices and appliances. Keep your router in an open space off the floor. Routers get better reception when on a desk or bookshelf.
Restore your default connection settings
If you've changed the connection settings on your device, you'll need to change them back to default. These settings could include: Custom modem settings. Virtual Private Network (VPN) or proxy service settings. Custom DNS settings. If you need help changing these settings, contact the device manufacturer. Once you've reset these settings, try Netflix again.
Contact your internet service provider
If the steps don't fix the problem, contact your internet service provider (ISP) for help fixing a network connection issue. Your ISP can: Check for an internet outage in your area. Fix common router or modem issues and incorrect network settings. Restart or reset your network's connection. While talking with your ISP, let them know: Whether the issue happens only on one device, or other devices on the same network. Whether your device connects using Wi-Fi or directly using a cable. Before you finish talking with your ISP: Using a web browser, go to fast.com to test your internet speed and connection directly to Netflix. Try playing Netflix again to make sure the problem is fixed.
All other devices
Source: https://help.netflix.com/en/node/458
0 Response to "Nerflix Continue Watching Gone All Tv Back to Ep 1"
Post a Comment